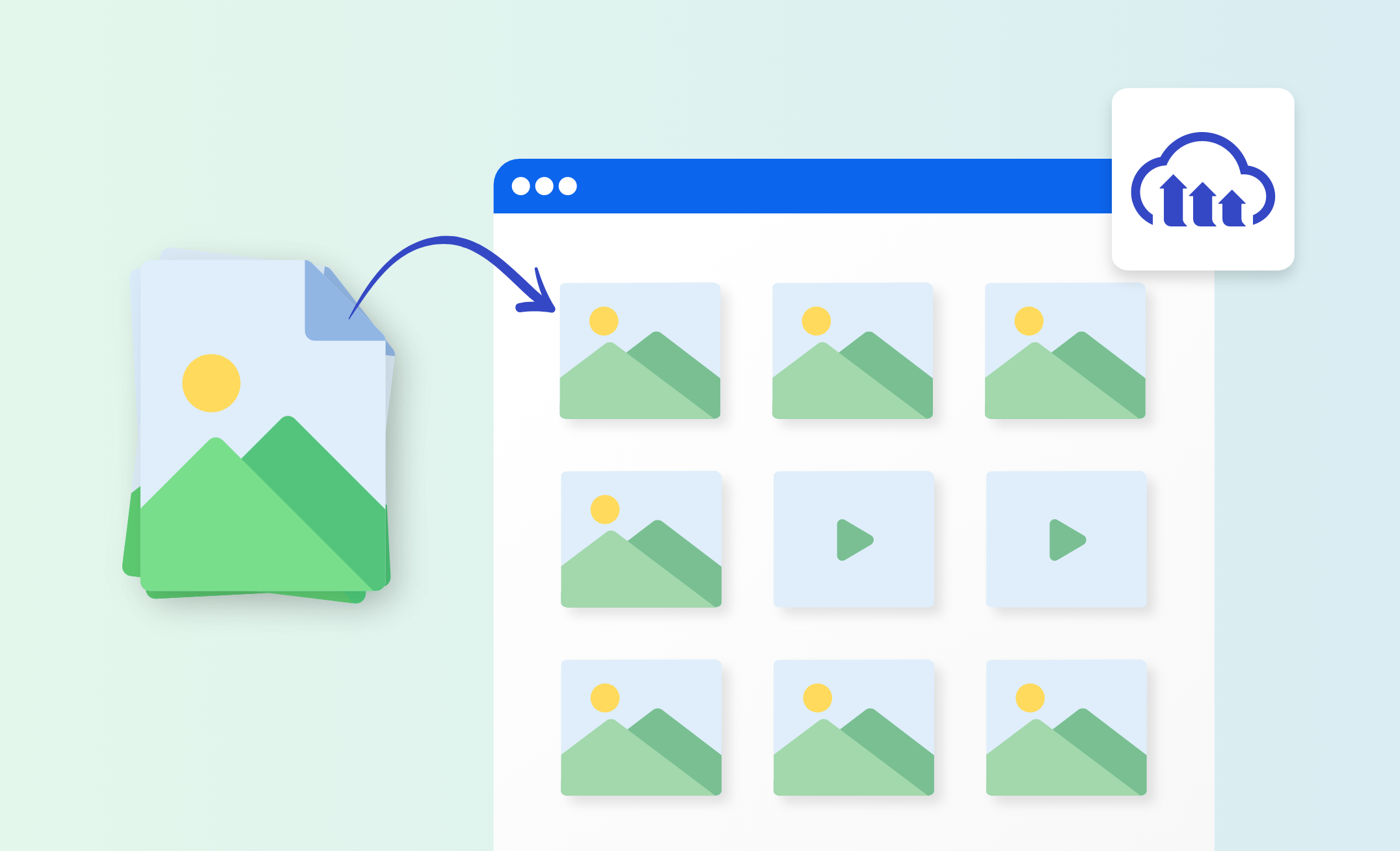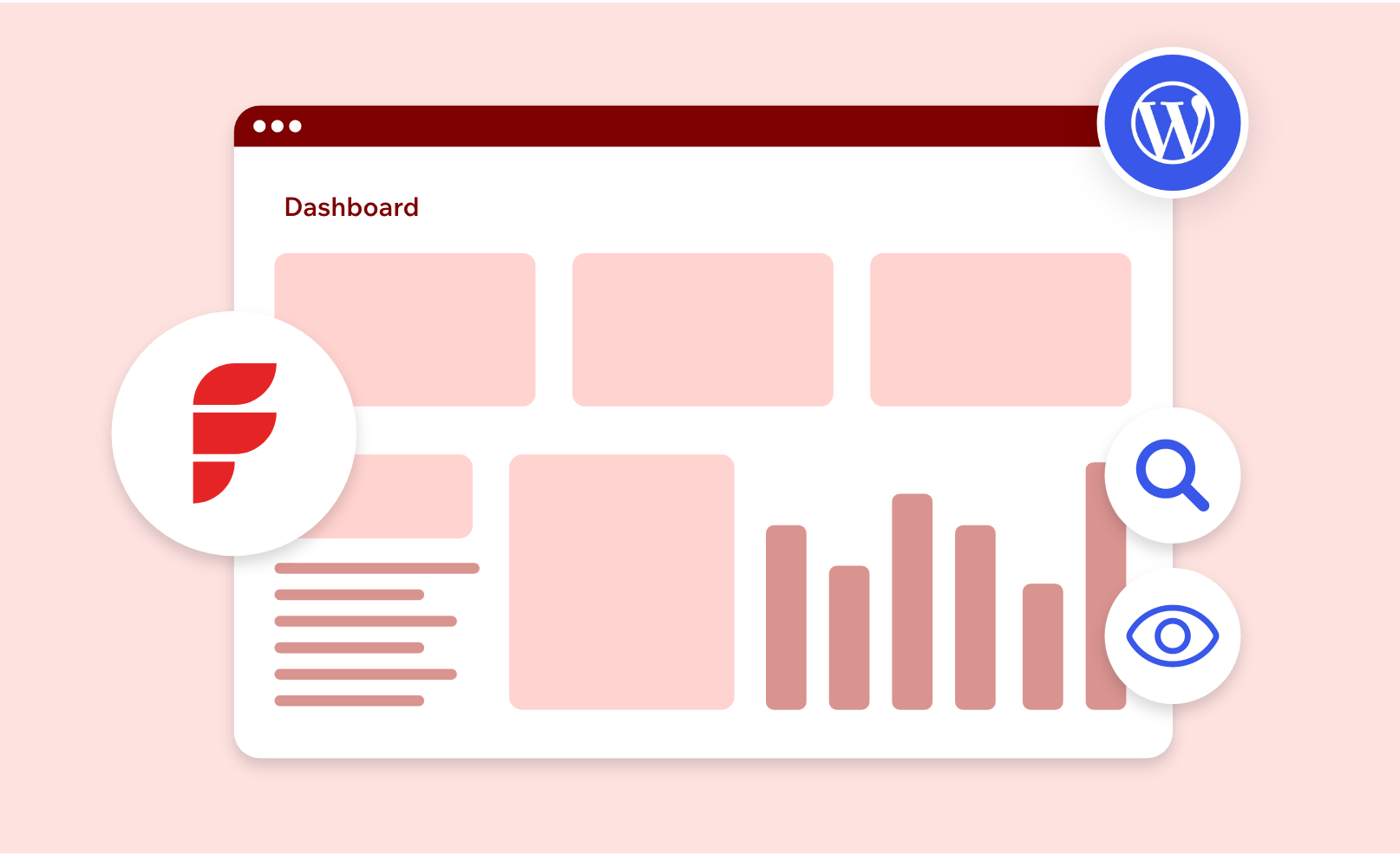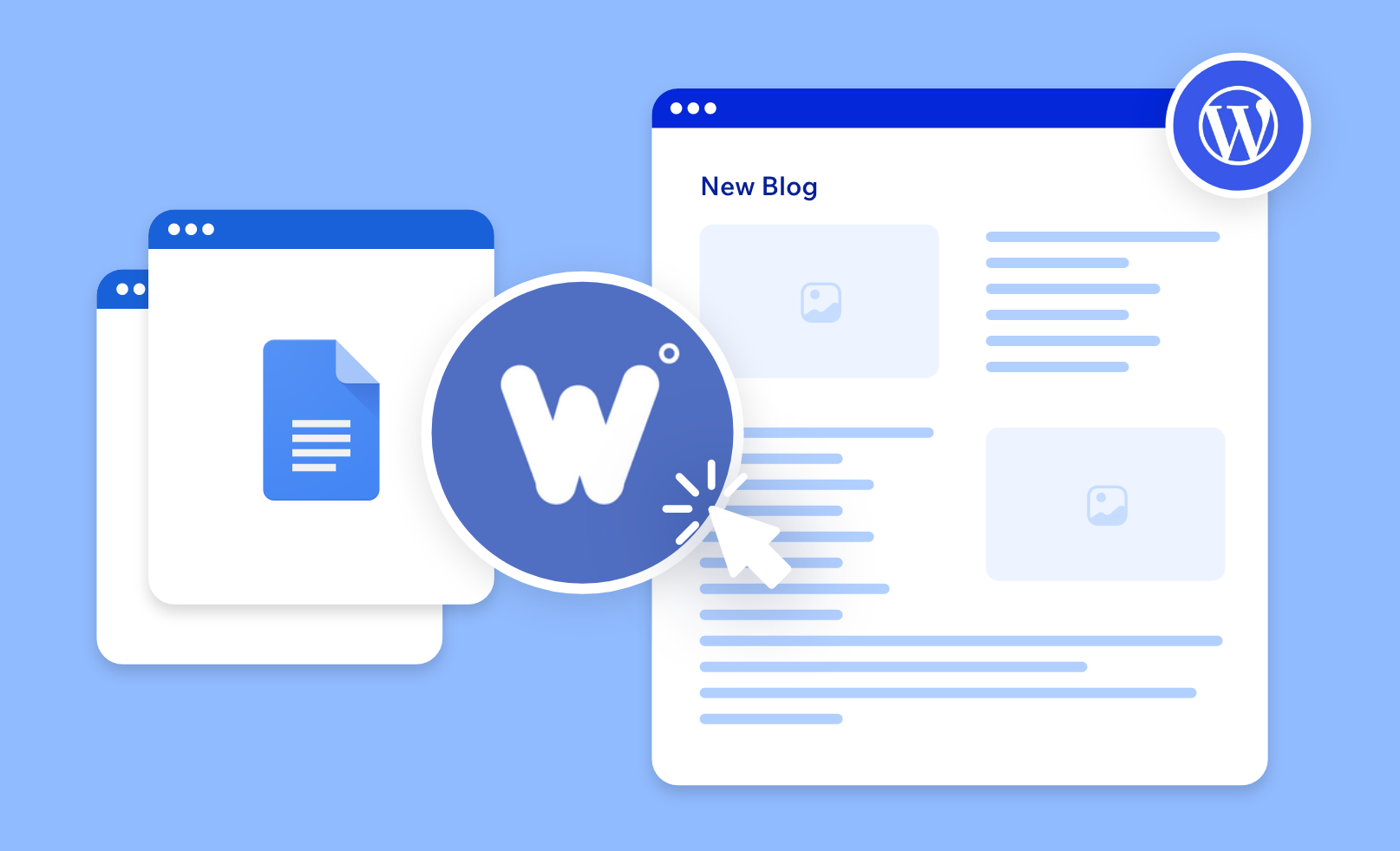If you’ve ever struggled to find an old image buried deep in your WordPress media library or felt frustrated by slow-loading media files, you’re not alone! Managing digital assets like images, videos, graphics, or documents can quickly become chaotic, especially as your website grows.
This is where Digital Asset Management (DAM) comes in.
DAM (Digital Asset Management) is like an intelligent, highly organized media library that helps businesses store, organize, search, and distribute digital content efficiently.
In this blog, we will understand what is DAM and learn how to integrate it into WordPress.
Understanding Digital Asset Management (DAM)
What is DAM?
Digital Asset Management (DAM) is a centralized system for storing, organizing, retrieving, and sharing digital files like images, videos, audio, PDFs, and design assets.
DAM is a structured system built for businesses, marketers, content creators, and website managers. Unlike traditional storage methods, where files are placed in folders without organization, DAM automatically categorizes, tags, and optimizes assets. This makes finding, managing, and using digital files easier.
Key Features of a DAM System:
- Metadata & AI Tagging: Assigns keywords, descriptions, and categories automatically
- Advanced Search & Filtering: Search for files instantly using tags, dates, file types, and more
- Version Control: Keeps a history of edits so you never lose an original file
- Cloud-Based Storage: Securely store assets without overloading your WordPress site
- Collaboration Tools: You can share, edit, and approve assets across teams
- CDN Optimization: Ensure fast-loading images and videos for a better website experience
How DAM Systems Work
Upload & Organize
When you upload a file to a DAM system, it is sorted automatically instead of placing it in a general folder. The system organizes it by type, like images, videos, or documents. It also adds tags and metadata, making searches easier. Some DAM systems even use AI to recognize objects or faces in images, helping users find files quickly.
Search & Retrieve
Searching a file in a large collection can take time, but a DAM system makes it simple. Instead of searching through many folders, users can find files using keywords, tags, or filters. Some systems even let you search by image content, making it even faster.
Optimize & Deliver
A DAM system can optimize files, too! Images and videos are adjusted automatically to make them responsive. The system compresses files to keep quality high while reducing load times. Many DAMs use a Content Delivery Network (CDN) to load media faster, thus improving website performance.
Manage & Share
Sharing and teamwork are easy with DAM systems. Users can create download links and set permissions so only certain people can edit or access files. They also offer analytics to track which files are used most, helping businesses update or improve their assets.
Why Integrate DAM with WordPress?
I know you are wondering why use DAM when WordPress already has its built-in media library. But here’s the catch, the built-in media library works fine for small websites. However, when your site grows, especially if you manage an eCommerce store, a content-heavy blog, or a media-rich portfolio, you may experience limitations.
These may include the absence of advanced search, version control, performance optimization, proper organization, and secure file access.
By integrating DAM with WordPress, you are able to streamline your workflow, improve website performance, and make managing media assets effortless.
What You’ll Gain with DAM Integration
Integrating a DAM system with WordPress brings a noticeable boost in performance, organization, and collaboration.
- Better Organization: AI-powered tagging, metadata, and smart search filters make it easy to manage and locate assets.
- Faster Page Speed: Optimized media is delivered via global CDNs, improving load times across all devices.
- Easy Collaboration: Teams can securely access, update, and share assets without the risk of overwriting files.
- SEO Benefits: Automatic image optimization and detailed metadata improve search engine visibility.
- Scalability: Easily handle large volumes of digital assets without slowing down your WordPress site.
DAM vs. WordPress Media Library: What’s the Difference?
At first glance, the WordPress Media Library and a Digital Asset Management (DAM) system might seem similar as they both store and manage media files.
However, they serve very different purposes. The WordPress Media Library is a basic file storage tool. A DAM system is a fully-featured solution for organizing, optimizing, and distributing digital assets efficiently.
Let’s compare!
| Features | WordPress Media Library | Digital Asset Management (DAM) |
| Storage & Organization | Stores media files in a simple folder structure. | Provides advanced organization with metadata, tags, categories, and AI-powered search. |
| Search & Retrieval | Basic search based on file name and upload date. | AI-powered search with metadata, keywords, file type, and even visual recognition. |
| Version Control | No version control; overwriting files can cause loss of old versions. | Tracks changes, allows access to previous versions, and prevents accidental overwrites. |
| File Management | Files are uploaded directly to WordPress and stored in /wp-content/uploads/. | Stores files in a cloud-based or on-premises DAM system and integrates with WordPress. |
| File Sharing & Collaboration | Limited; files must be manually shared via links. | Built-in sharing, collaboration, and approval workflows. |
| CDN & Performance | Relies on WordPress caching and third-party plugins for performance. | Often includes a built-in CDN (Content Delivery Network) for faster loading times. |
| SEO Optimization | Manually add alt text, captions, and descriptions. | Automated SEO-friendly metadata tagging and optimization. |
| Security & Compliance | Limited security options; media files may be accessible via direct URLs. | Advanced security, DRM (Digital Rights Management), watermarking, and access restrictions. |
| Automation & AI Features | No AI features. | AI for auto-tagging, facial recognition, smart cropping, and automated workflows. |
Which One Should You Use?
If you only need to upload and manage basic media files, the WordPress Media Library is enough.
If you deal with large volumes of digital assets, need better search and collaboration, or want automation, DAM is the better choice.
The ideal setup is integrating DAM with WordPress, which gives you advanced asset management while keeping WordPress lightweight and optimized.
Guide to Integrating DAM with WordPress with Cloudinary
Cloudinary is a powerful Digital Asset Management (DAM) system that helps optimize, store, and deliver media files efficiently.
Step 1: Create a Cloudinary Account
Go to Cloudinary’s Website: Visit Cloudinary and click on Sign Up.
Screenshot: Sign up with Email
Choose your preferences with the usage.
Screenshot: Choose Your Interest
Collect the API key and Secret Key from the Cloudinary Dashboard.
Screenshot: API Key Details
Step 2: Install and Configure the Cloudinary WordPress Plugin
Go to WordPress Dashboard> Plugins> Add New> Cloudinary
Screenshot: Add Cloudinary Plugin
Open Cloudinary Setup.
If you already have an account, go to the Next step. If you don’t have an account, you can create one from here, too.
Screenshot: Cloudinary Setup
Connect Plugin by entering Cloudinary API environment variable, which you can get from Cloudinary console.
Screenshot: Copy API Environment Variable from Console
Now, to paste this variable, you have to add API key and API secret Key in the variable itself as shown:
CLOUDINARY_URL=cloudinary://<your_api_key>:<your_api_secret>@dpptllbzb
Now replace <your_api_key> with Cloudinary API key and <your_api_secret> with Cloudinary API Secret Key.
Screenshot: Paste API Environment Variable here
Click on Next.
You can now choose the recommended settings of Cloudinary.
To do so, first click on the Lock icon to make the changes.
Screenshot: Recommended Settings
And you are done with the Plugin Settings!
Step 3: Cloudinary Settings
Go to WordPress dashboard> Cloudinary> General settings
General Settings in Cloudinary manage how media assets sync, store, and deliver between WordPress and Cloudinary for optimized performance and flexibility.
Screenshot: General Settings
Go to Image Settings to optimize, transform, and deliver images efficiently by adjusting format, quality, and other global transformations for better performance and responsiveness.
Screenshot: Image Settings
Video Settings in Cloudinary control video delivery, optimization, format, quality, and transformations to enhance performance and playback across devices.
Screenshot: Video Settings
Lazy Loading Settings enable optimized loading of images and videos by deferring their loading until they are needed, improving page speed and performance.
Screenshot: Lazy Loading
Responsive Image Settings automatically generate multiple image sizes based on breakpoints to optimize loading across different screen sizes, enhancing performance and user experience.
Screenshot: Responsive Image settings
Gallery Settings allow customization of gallery layouts, color palettes, transitions, and display parameters to enhance visual presentation on posts and pages.
Screenshot: Gallery settings
That’s it! You are all set to use Cloudinary DAM!
Now, while using the WordPress Editor, when you add an image, you can see the Cloudinary option.
Screenshot: Cloudinary Option While Uploading Media
Conclusion
Integrating Cloudinary with WordPress makes managing media files easier, faster, and more efficient. It keeps your site organized, speeds up loading times, and improves SEO by delivering optimized images and videos through a global CDN.
With your Digital Asset Management (DAM) now in place, you can handle high-quality media without slowing down your website!